Plesk ist aus meiner Sicht die beste Serververwaltungssoftware auf dem Markt. Auch die Installation von WordPress Webseiten ist darüber ein Kinderspiel. Wie du eine neue WordPress Installation unter Plesk einrichtest, erkläre ich dir in diesem Ratgeber Schritt für Schritt.
Domain hinzufügen
- Logge dich in dein Plesk-Interface ein.
- Klicke anschließend in der Sidebar auf den Punkt “Domains”.
- Ein Fenster öffnet sich nun, welches dir verschiedene Auswahlmöglichkeiten gibt. So kannst du eine leere Website anlegen (Blank Website) oder aber direkt WordPress installieren. Wenn du eine Seite umziehen willst, genügt es eine leere Website anzulegen. Da wir aber eine frische WordPress-Instanz installieren möchten, klicke nun auf “WordPress”.
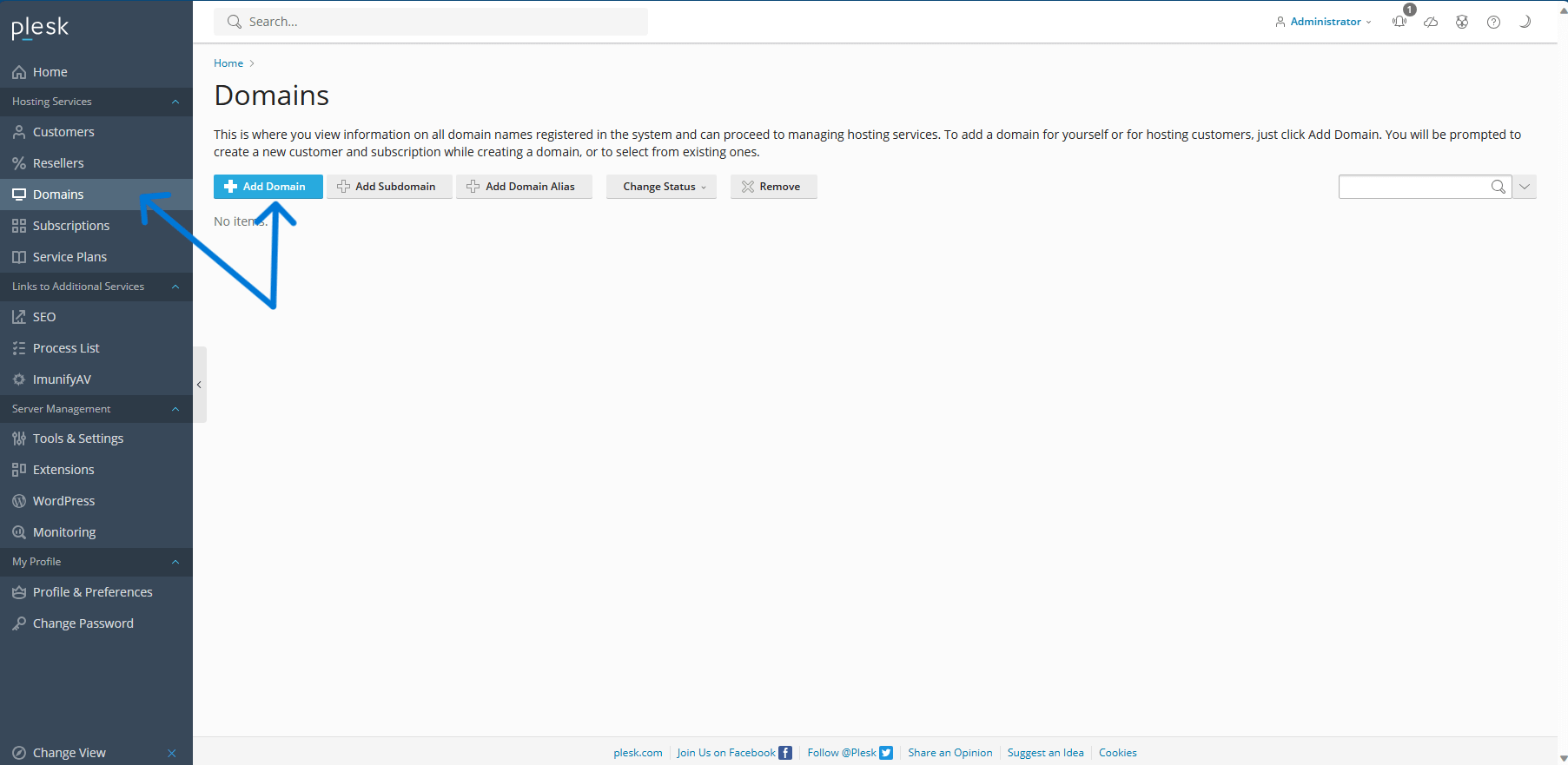

WordPress und Hosting Settings eingeben
- Wenn du den Punkt “WordPress” angewählt hast, stehen verschiedene Optionen zur Auswahl. Du kannst entweder einen vom System vergebenen Temporär Domainnamen verwenden (z.B. gut für eine Sandbox oder die Entwicklung) oder mit einer bereits registrierten Domain fortfahren. Wir wählen den Punkt “Registered domain name” um eine Live-Website zu erstellen.
- Gib nun den Domainnamen ein. Du kannst die Domain einem Customer zuordnen, oder das Feld leer lassen. Dann wird die Domain dem Admin zugeordnet.
- Je nachdem, ob bereits “Webspaces” vorhanden sind, kannst du die Domain diesen zuordnen. Wir erstellen eine neue Subscription, unter welcher die Domain laufen wird. Wähle dazu “Create New Subscription” aus.
- Unter dem Dropdown “Webspace Settings” kannst du simultan eine FTP / SSH Verbindung für den Webspace einrichten. Plesk wählt hier standardmäßig einen Usernamen und Passwort aus.
- Klicke abschließend ganz unten auf “Add domain”.
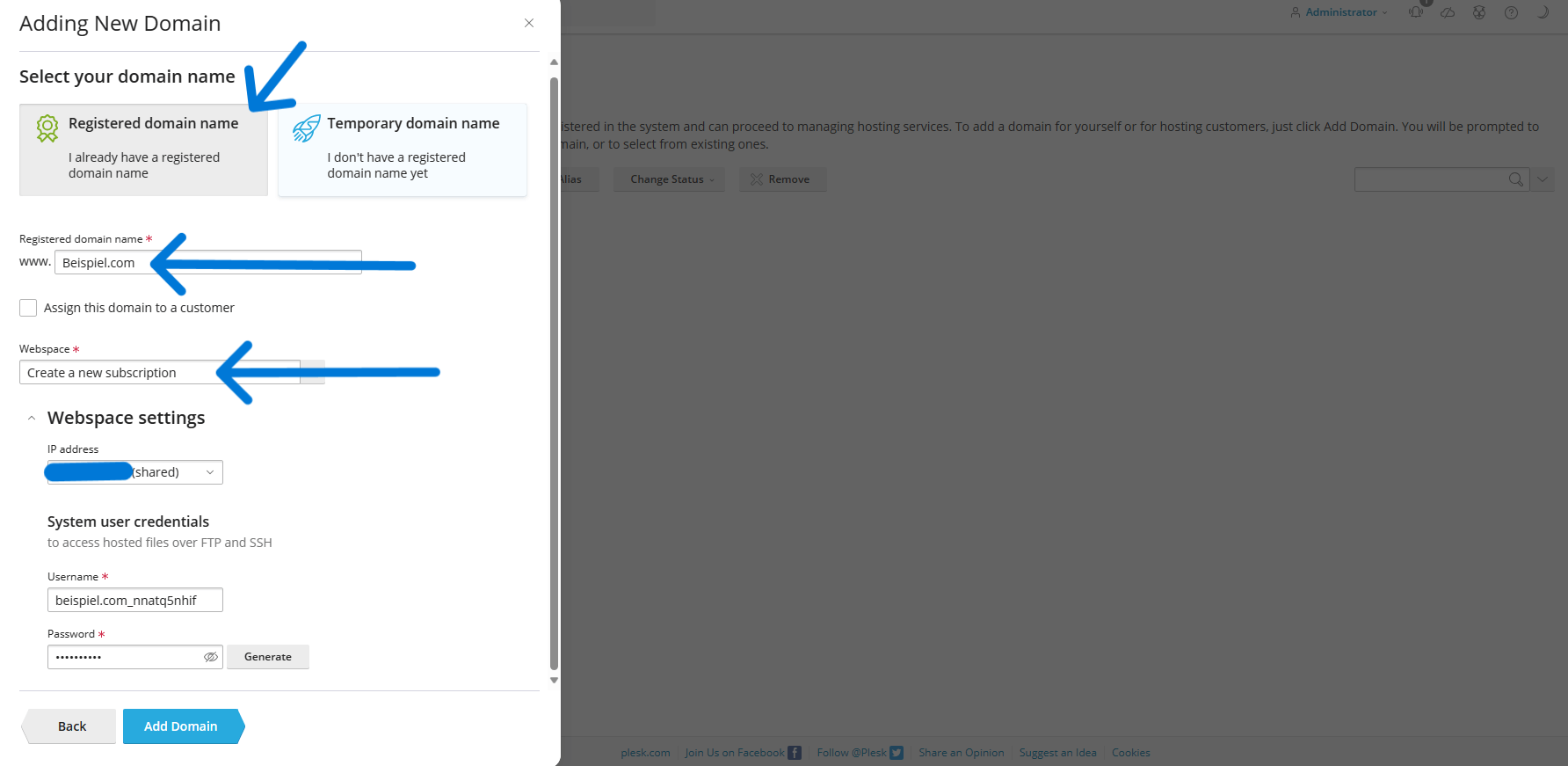
WordPress Installationsdetails hinterlegen
- Wähle nun den Installationspfad aus. Wenn du eine neue Subscription anlegst, passt dieser in der Regel schon.
- Gib den Website Titel ein (kann auch später noch geändert werden).
- Installiere das gewünschte Plugin / Theme Set (ich rate zu einer leeren Installation).
- Gib die WordPress Admin Daten ein (benötigst du, um dich später einzuloggen)
- Lege die Datenbank Parameter fest – generell sind die automatischen Plesk-Settings schon gut. Nur wenn du individuelle Namen oder Nutzer möchtest, musst du hier etwas ändern.
- Stelle die automatischen Update-Settings ein. Ich persönlich konfiguriere die Plug-in-Updates lieber manuell im WordPress Backend. WordPress Core Updates lasse ich in der Regel automatisch ausführen.
- Klicke auf den “Install” Button.
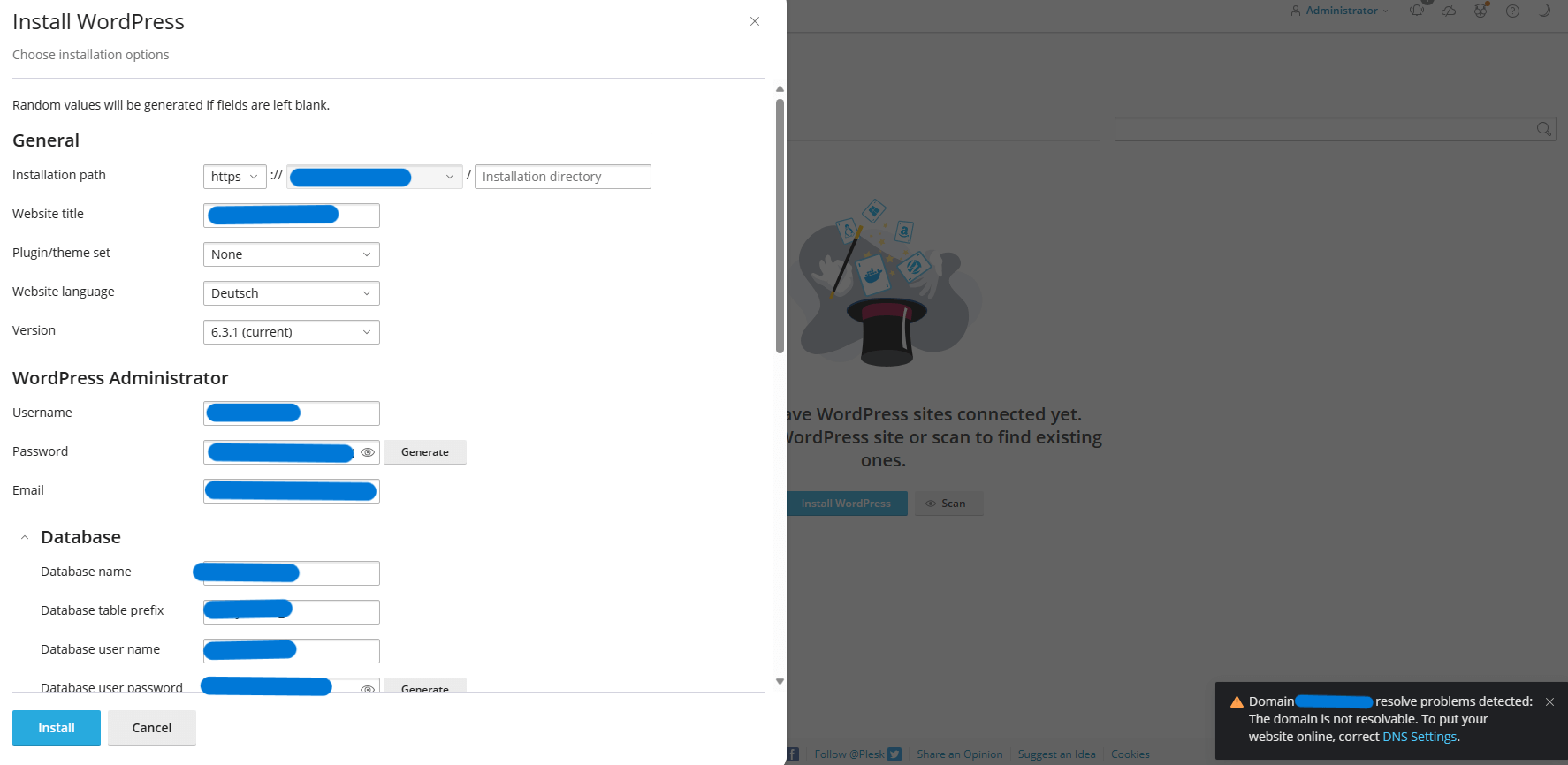
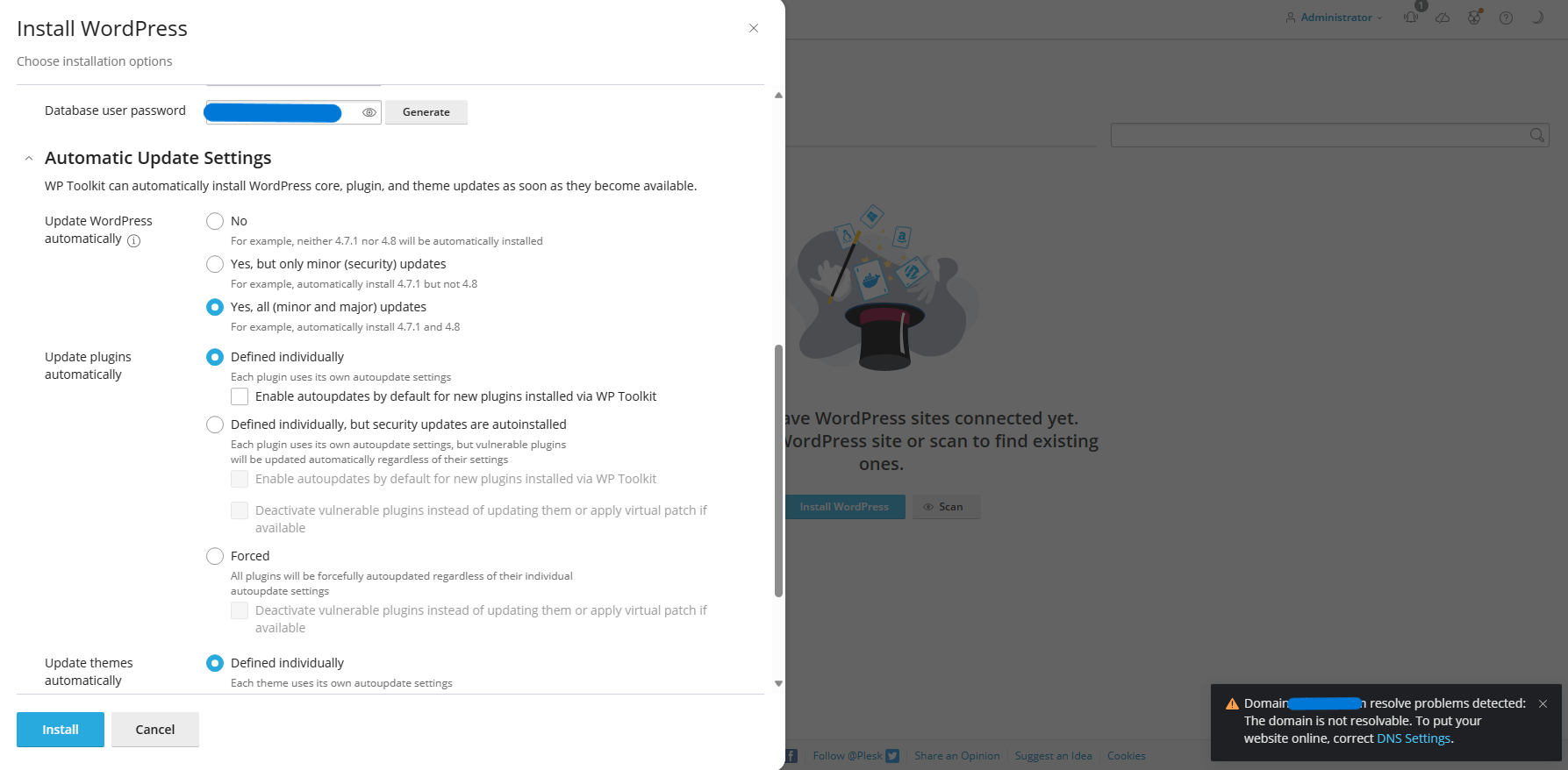
WordPress und die dazugehörige Datenbank werden nun automatisch installiert. Sobald die Installation abgeschlossen ist, erhältst du eine Nachricht. Anschließend kannst du dich unter Deinedomain.com/wp-admin einloggen. Nutze dazu die zuvor festgelegten Administrator-Daten.
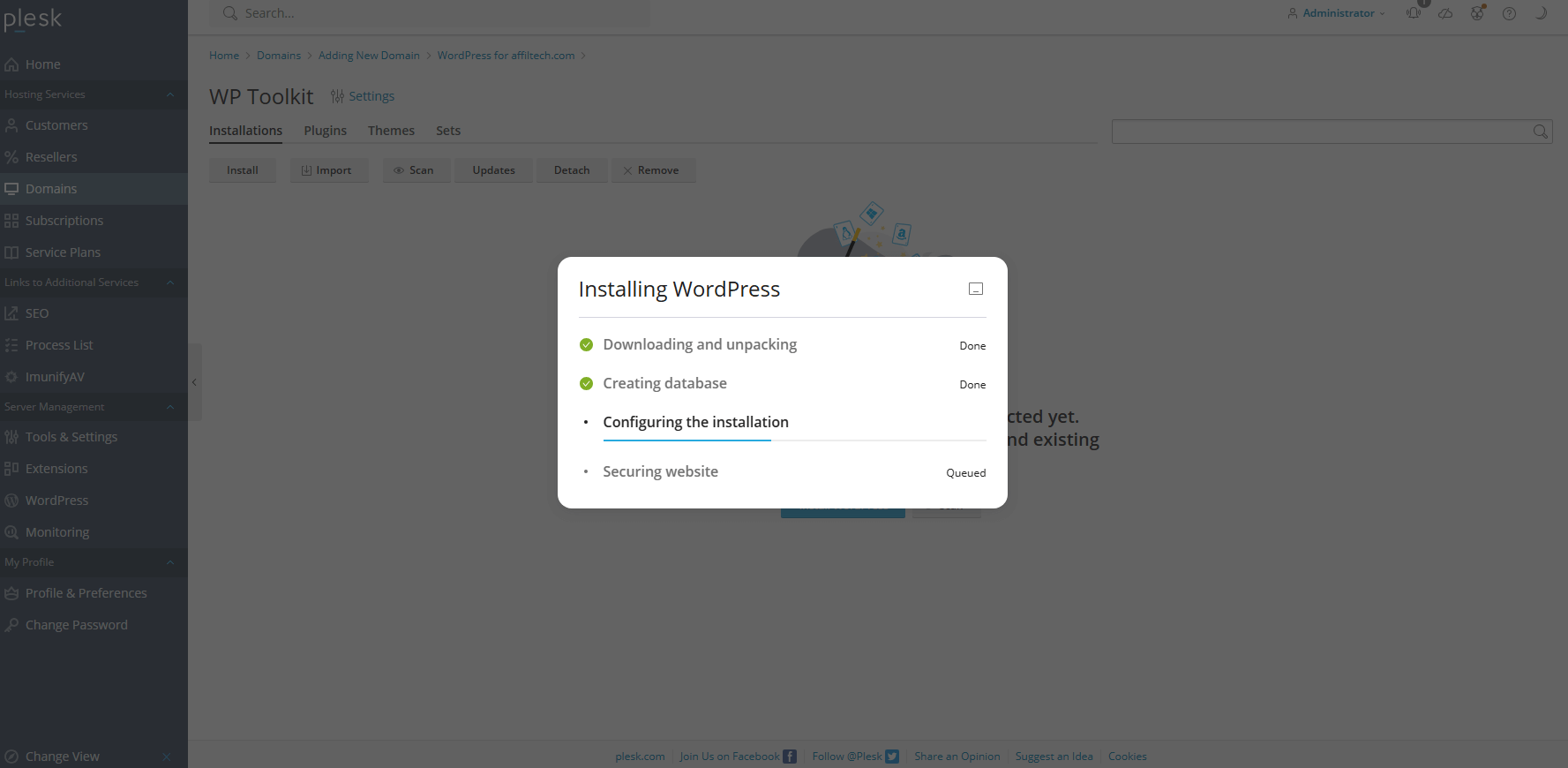
Fazit WordPress mit Plesk installieren
Die Installation von WordPress Instanzen ist unter Plesk dank WP-Toolkit ein Kinderspiel und sehr effizient. Diese lassen sich später auch sehr gut über das WP-Toolkit (Punkt “WordPress” in der Seitenleiste) verwalten.
Hast du noch Fragen zur WordPress Installation unter Plesk oder benötigst du Hilfe? Hinterlasse einen Kommentar oder sende mir eine Nachricht über die Kontaktseite.




