Das WP-Toolkit ist ein mächtiges Tool auf Plesk Servern, welches eine schnelle und effiziente Verwaltung von WordPress-Installationen ermöglicht. Neben Updates und Sicherheitseinstellungen lassen sich hierüber auch diverse Plugin-Pakete einrichten, welche eine One-Click-Installation einer WordPress-Instanz inklusive aller benötigten Plugins erlaubt.
In einem anderen Beitrag habe ich ja bereits ausführlich über das ideale WordPress-Plugin Setup berichtet. In diesem Ratgeber verrate ich dir, wie du dieses als Set im WP-Toolkit einrichtest und somit deine WordPress-Seiten künftig im Handumdrehen mit allen Plugins ausstatten kannst.
Die Vorteile von Plugin Sets für WordPress
Der Vorteil, verschiedene Plugin-Sets einzurichten, liegt klar auf der Hand. So kannst du diese nach deinen Wünschen konfigurieren und anschließend mit nur einem Klick über das Plesk-Backend installieren. Das spart dir eine manuelle Installation im WordPress-Panel. Vor allem wenn du oft Projekte aufziehst oder für Kunden Webseiten erstellst, kannst du so ohne viel Aufwand die grobe Grundkonfiguration vornehmen.
Plugin-Set WP-Toolkit einrichten – Anleitung
Die Einrichtung eines oder mehrerer Plugin-Sets ist kinderleicht und schnell erledigt. Dabei kannst du beliebige Plugins aus der WordPress-Bibliothek via Suchfeld hinzufügen oder aber eigene Plugins hochladen, welche dann bei Bedarf installiert werden.
Neben Plugins, sind auch Konfigurationen für das Theme vorgesehen. Somit kannst du im Handumdrehen je nach Projekt die richtigen und benötigten Plugins inkl. Theme installieren.
Beispiele für Plugin Sets:
- Blogger Set
- E-Commerce Set
- News-Seiten Set
- Firmenwebsite Set
Schritt 1: Navigiere in der linken Seitenleiste deines Plesk-Interface zum Punkt “WordPress”.
Schritt 2: Klicke auf die Schaltfläche “Sets”.
Schritt 3: Wähle den Button “Create Set”.
Schritt 4: Gib deinen gewünschten Namen zur Identifikation ein.
Schritt 5: Füge nun Plugins oder Themes über die Schaltflächen hinzu. Du kannst dabei auf das gesamte WordPress Repository zugreifen oder die Zip-Dateien von Plugin-Files von deiner Festplatte hochladen.
Tipp: Einige Plugins sind schwer zu identifizieren, da sie einen ähnlichen Namen tragen. Nutze das kleine „Info“ Icon um die Plugin-Beschreibung und den Autor abzugleichen.
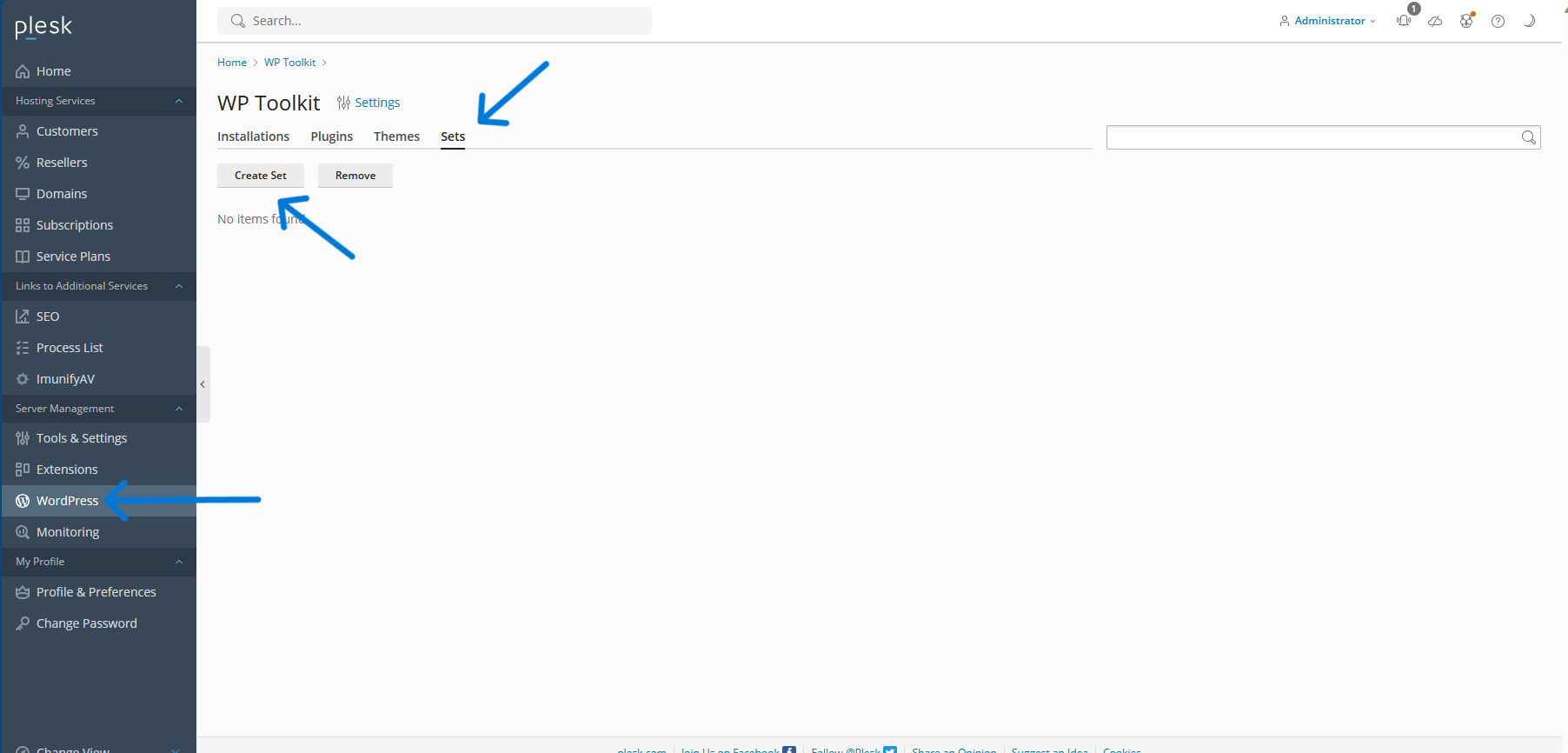
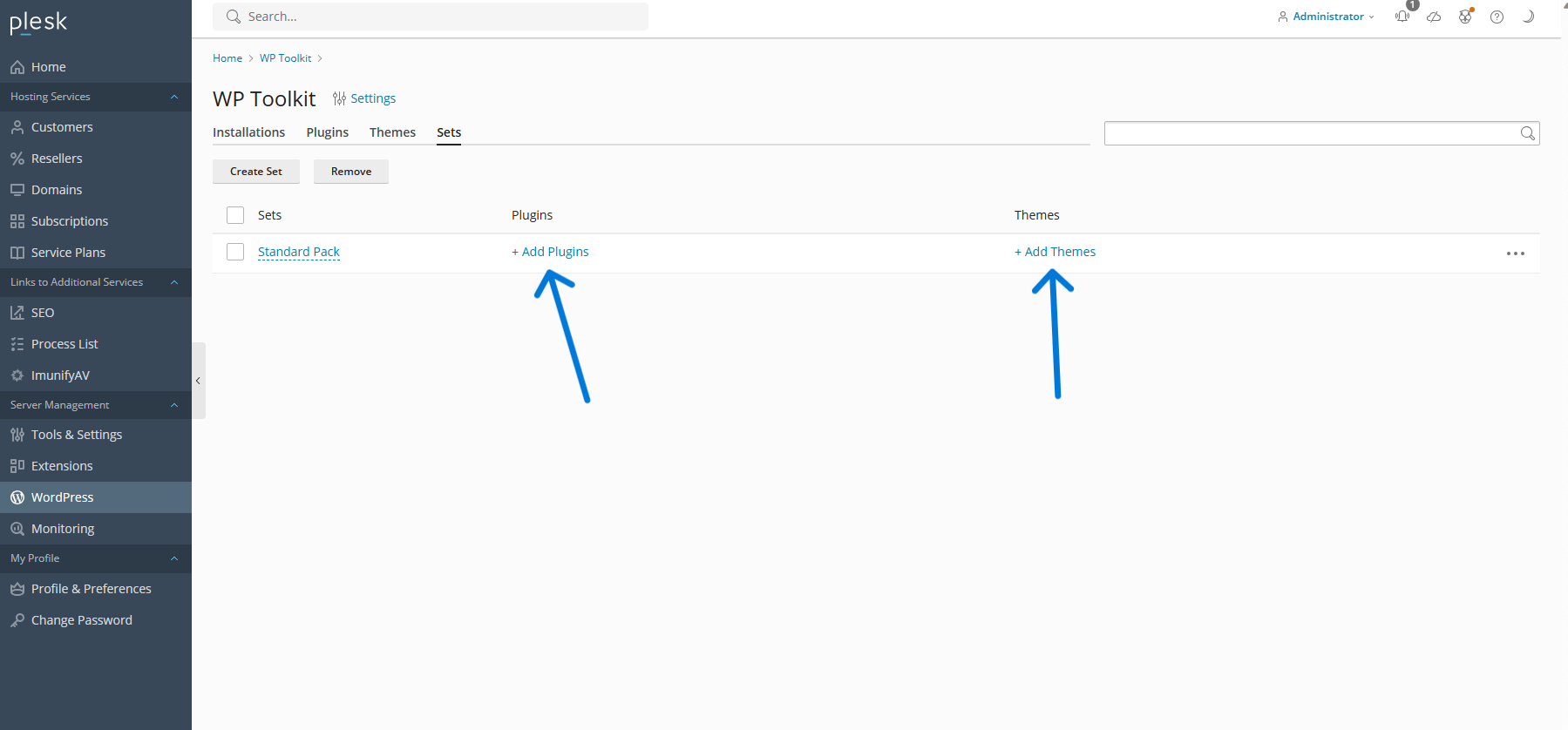
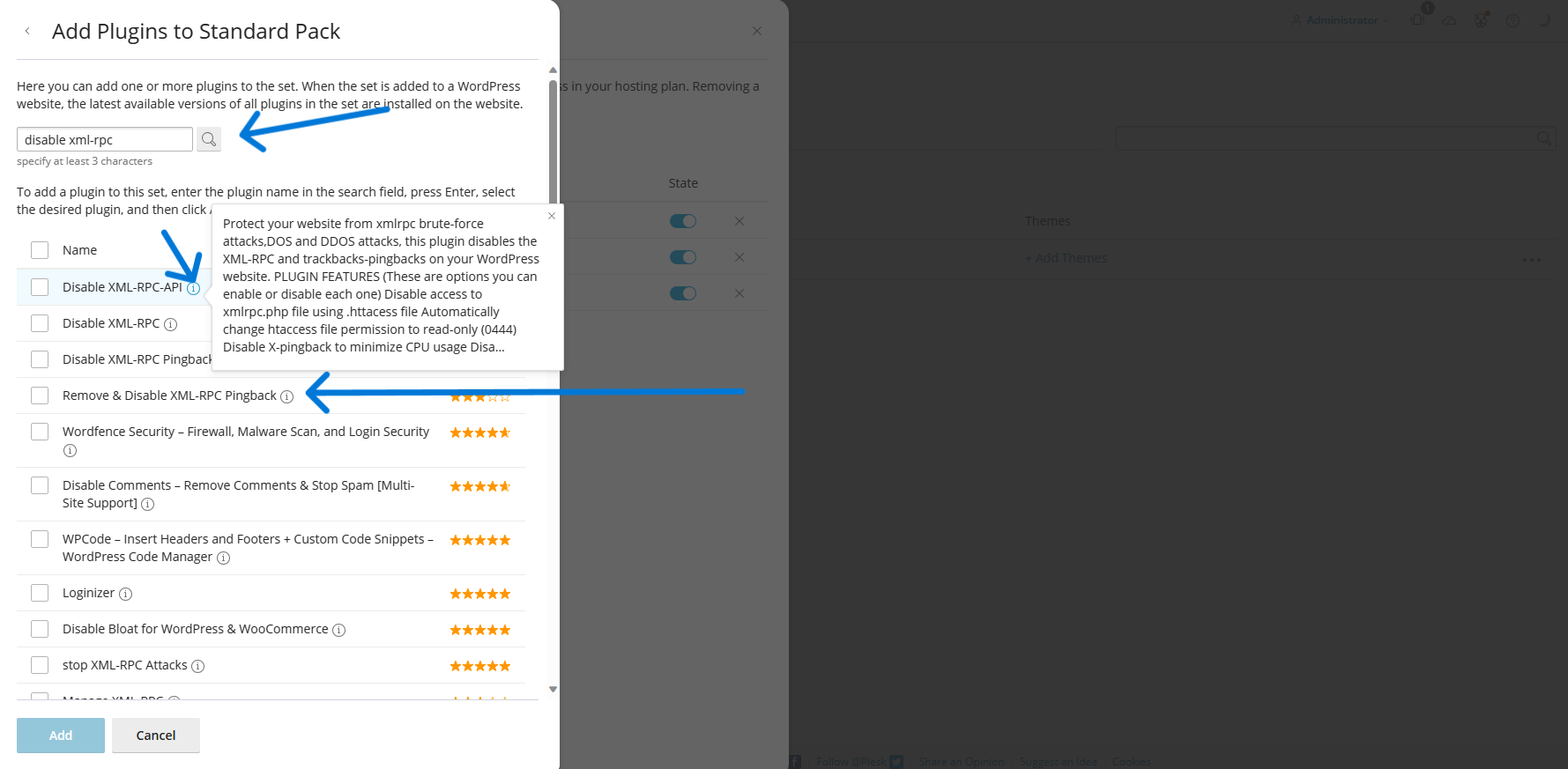
Wenn du dein individuelles Plugin Set für WordPress angelegt hast, kannst du dieses über die WordPress-Seitenverwaltung im WP-Toolkit auf jeder beliebigen Webseite installieren. Außerdem wird dir von nun an bei jeder Neuinstallation die Möglichkeit gegeben, dieses oder andere Plugin-Sets automatisch mitzuinstallieren.
Hast du noch Fragen oder Anregungen zu Plugin-Sets oder dem WP-Toolkit im Allgemeinen? Hinterlasse mir doch gerne einen Kommentar!




