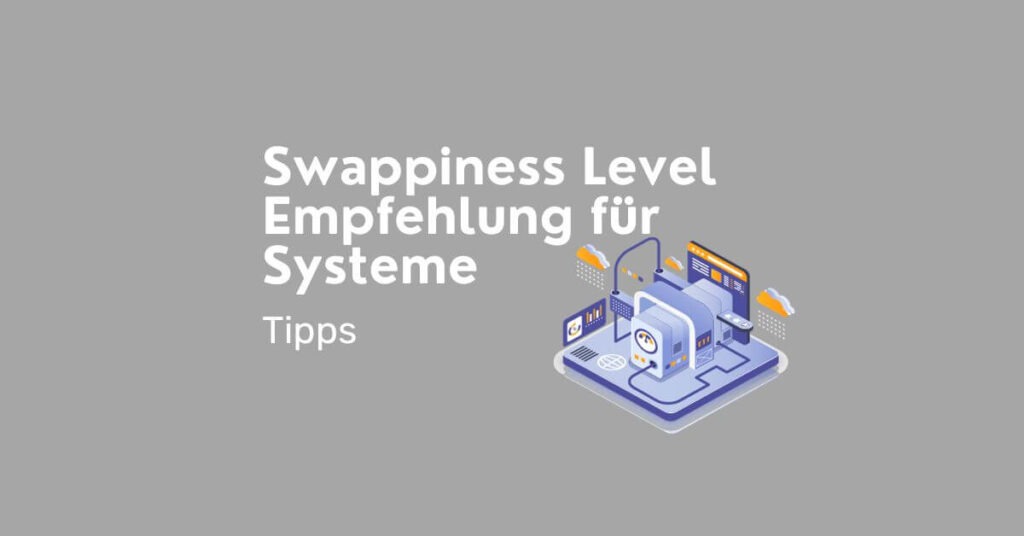Plesk auf Linux Server installieren – Schritt für Schritt: Die Installation der Server Verwaltungssoftware “Plesk” ist im Grunde schnell erledigt. In diesem Guide verrate ich dir Schritt für Schritt, wie du Plesk auf deinem Self-Managed-Server installierst.
Ports in der Firewall öffnen
Nach der Einrichtung deines Servers (z.B. bei Ionos VPS, Dedicated*, Digital Ocean Droplet* etc.) musst du zunächst die von Plesk benötigten Ports freigeben. Eine Liste mit allen notwendigen Ports findest du in der Dokumentation von Plesk oder in dieser Tabelle.
Von Plesk verwendete Ports | Plesk Obsidian documentation
| Dienstname | Vom Service verwendete Ports |
| Administrationsoberfläche von Plesk via HTTPS | TCP 8443 |
| Administrationsoberfläche von Plesk via HTTP | TCP 8880 |
| Webserver | TCP 80, TCP 443 |
| FTP-Server | TCP 21 |
| SSH-Server (Secure-Shell-Server) | TCP 22 |
| SMTP-Server (für E-Mail-Versand) | TCP 25, TCP 465 |
| POP3-Server (für E-Mail-Empfang) | TCP 110, TCP 995 |
| IMAP-Server (für E-Mail-Empfang) | TCP 143, TCP 993 |
| MySQL-Server | TCP 3306 |
| Microsoft SQL-Server | TCP 1433 |
| PostgreSQL-Server | TCP 5432 |
| Lizenzserver-Verbindungen | TCP 443 |
| Domainnamenserver | UDP 53, TCP 53 |
| Plesk Installer, Plesk Updates | TCP 8447 |
Navigiere in deinem Administrationspanel zum Punkt Firewall und gib die obenstehenden und benötigten Ports frei, bevor du mit der Installation beginnst. Besonders wichtig sind die Lizenzserververbindung, die Plesk Installer Verbindung und die Administrationsoberfläche. Dieser Schritt kann von Hoster zu Hoster etwas unterschiedlich ausfallen. Anbei habe ich dir die notwendigen Schritte für einen VPS bei Ionos zusammengefasst.
Um in der Ionos Firewall ein neue Regel zu erstellen, gehe wie folgt vor:
- Melde dich in deinem Ionos Konto an.
- Klicke in der Titelleiste auf Menü > Server & Cloud.
Optional: Wähle den gewünschten Server & Cloud-Vertrag aus. - Klicken in der Navigationsleiste links auf Netzwerk > Firewall-Richtlinien.
- Aktiviere die Firewall.
- Erstelle im Bereich Konfiguration eine neue Regel. Geben hierzu den gewünschten Port ein.
- Klicke auf das grüne Häkchen, um die Regel hinzuzufügen.
Einen separaten Guide zum Öffnen der Server-Ports in der Ionos Firewall findest du hier.
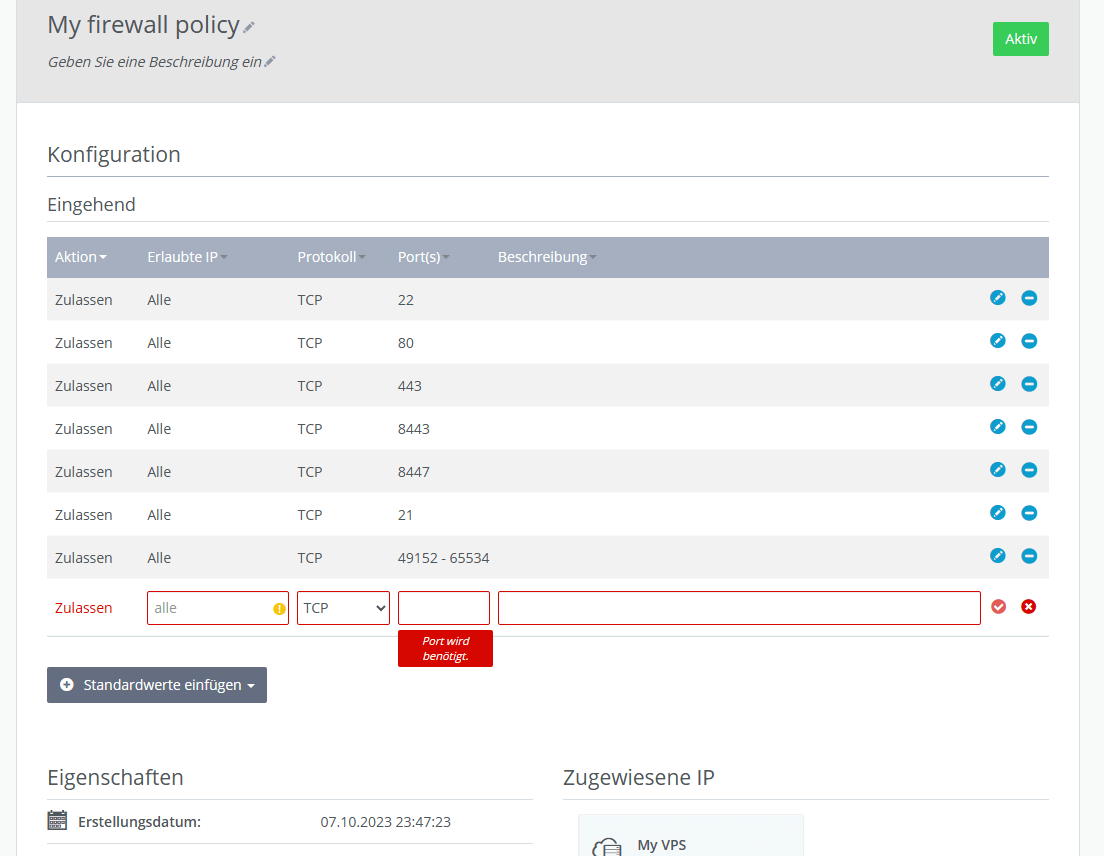
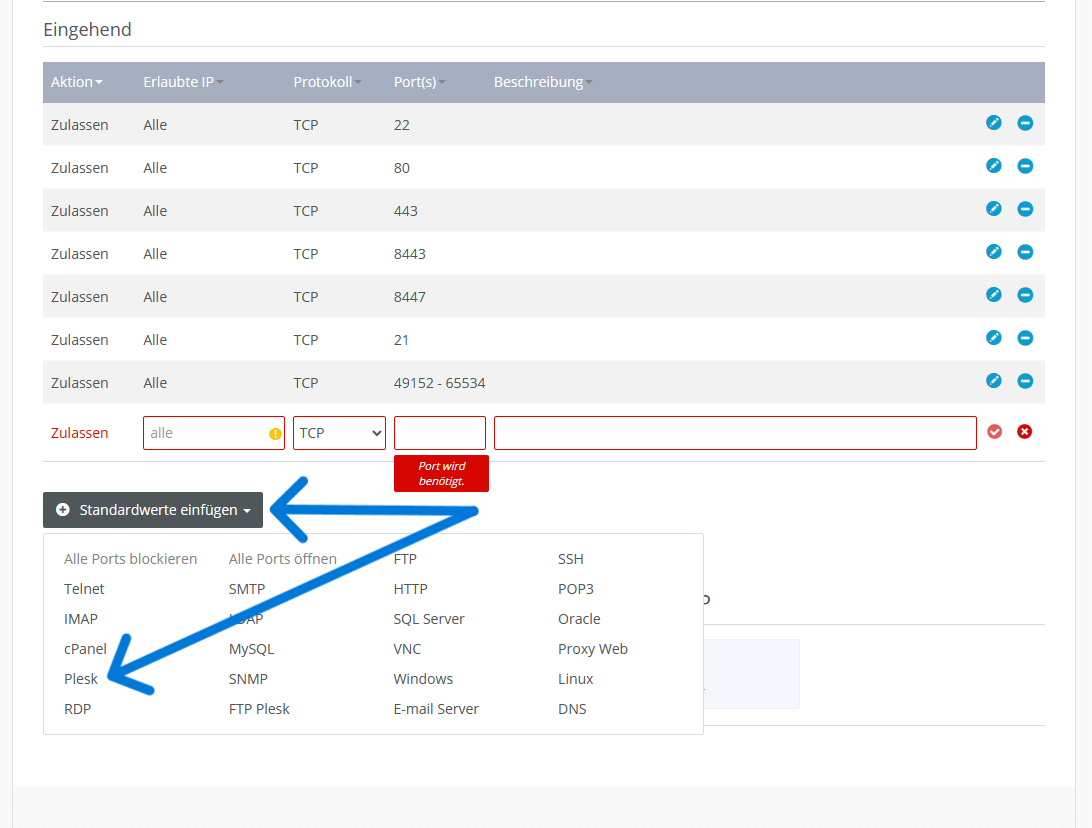
SSH-Verbindung zum Server aufbauen
Baue nun eine Verbindung via SSH zu deinem Server auf. Entsprechende Anleitungen findest du hier:
cURL installieren (meist nicht notwendig)
In der Regel ist das Programm cURL standardmäßig installiert. Sollte es nicht auf deinem Server installiert sein, kannst du cURL mit den folgenden Befehlen installieren:
Gib folgende Befehle der Reihe nach für Debian, Ubuntu 20.04 und 22.04 Server ein:
apt-get install cURLUm zu prüfen, ob die Installation erfolgreich war, nutze folgenden Befehl:
dpkg -l | grep curlGib folgende Befehle der Reihe nach für CentOS 7 Server ein:
yum install cURLGib in der anschließend erscheinenden Abfrage „y“ ein.
Plesk auf Linux Server installieren
Du musst via SSH als Root eingeloggt sein. Gib dann einfach folgende Befehle ein:
sh <(curl https://autoinstall.plesk.com/one-click-installer || wget -O - https://autoinstall.plesk.com/one-click-installer)Die Installation startet nun vollkommen automatisch und kann einige Zeit in Anspruch nehmen. Es wird dabei die aktuelle, stabile Plesk-Version heruntergeladen. Diese wird zusammen mit den Standardkomponenten und -funktionen installiert. Darüber hinaus werden alle verfügbaren Patches und Updates installiert.
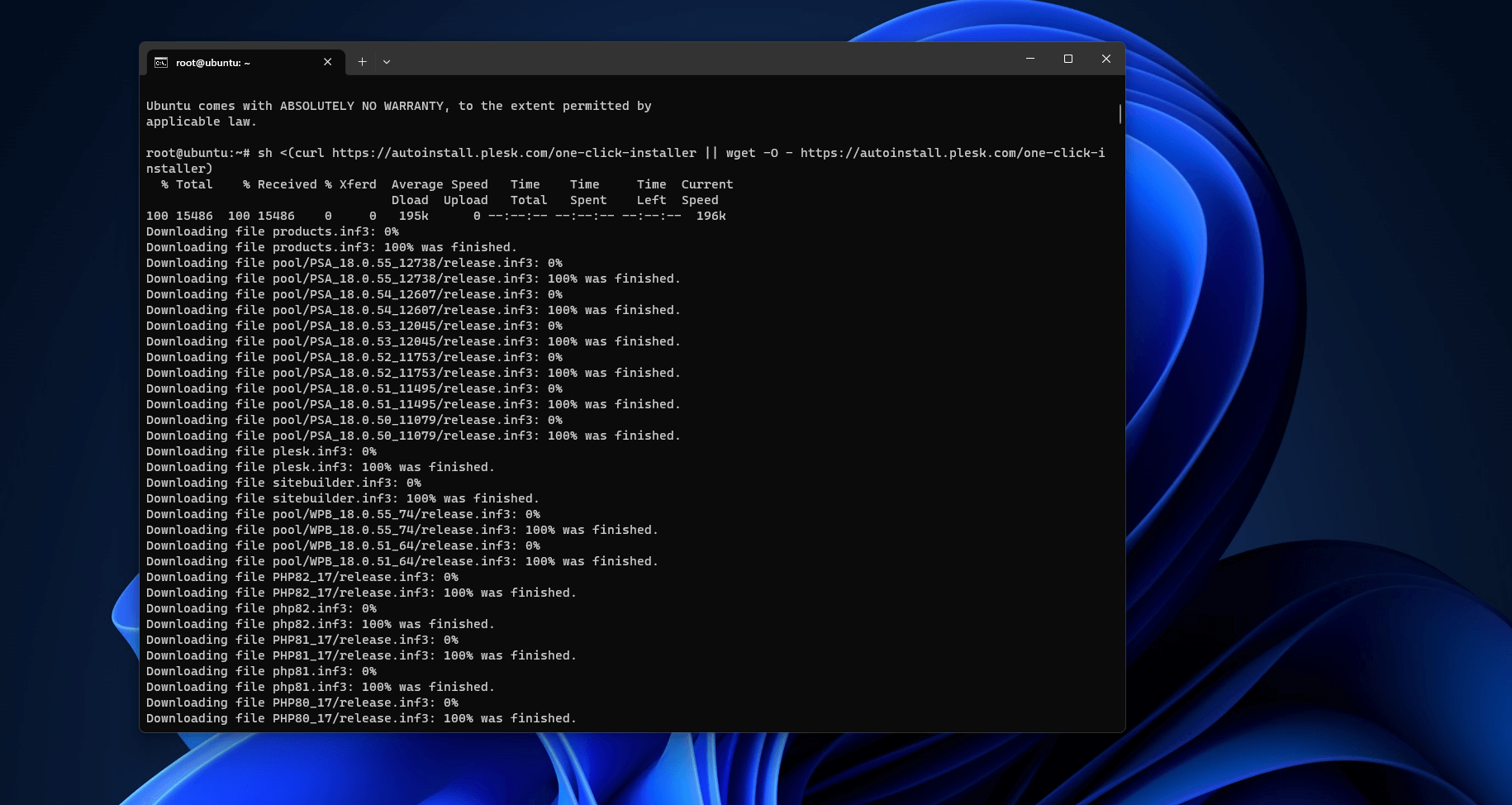
Warte unbedingt, bis der gesamte Vorgang abgeschlossen ist. Es ist gut möglich, dass eine Weile in der SSH-Konsole nichts passiert. Hab Geduld! Nach Abschluss der Installation wird eine Erfolgsmeldung ausgegeben. Wie diese aussieht, im untenstehenden Screenshot. Außerdem findest du dort die Login-Adresse, den Usernamen und das Passwort für den Admin-Bereich.
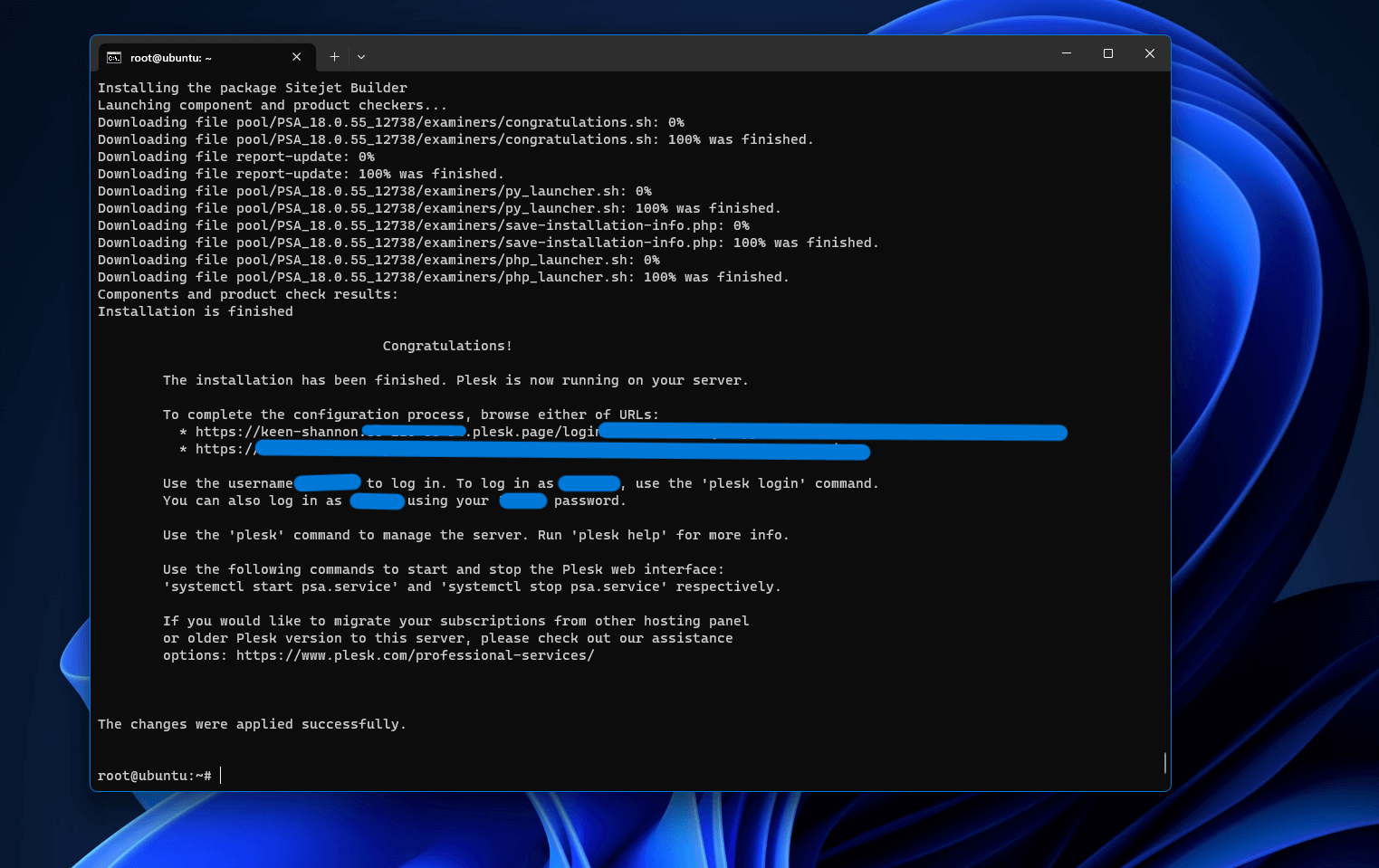
Plesk Interface aufrufen
Da du nun Plesk erfolgreich auf deinem leeren Server installiert hast, kannst du anschließend zur Benutzeroberfläche im Browser wechseln und den Server weiter konfigurieren. Gehe dabei wie folgt vor:
- Öffne deinen Browser
- Gib im Adressfeld folgendes ein: http://DEINEIP:8443 (z.B. http://123.456.78.90:8443)
- Stimme in deinem Browser zu, dass du zur unsicheren Seite weitergeleitet werden willst.
- Das Plesk Interface erscheint.
- Folge den beschriebenen Schritten und logge dich mit deinem Root-Benutzerkonto ein.
- Füge deine Plesk Lizenz (gibt es bei Ionos gratis mit jedem VPS und Dedicated Server!) und eine Mail-Adresse hinzu.
- Lege dein neues Passwort fest.
- Fertig! Du kannst dich nun mit deinem Nutzernamen (meist “admin”) und Passwort ganz regulär über die oben beschriebene Webadresse (oder die von Plesk erzeugte sichere Adresse) einloggen.
Solltest du noch Fragen haben oder Hilfe bei der Einrichtung deines Self-Managed-Servers haben, dann kannst du mich jederzeit über die Kontaktseite erreichen. Gerne biete ich dir auch meine Dienste im Bereich der Server-Einrichtung und Konfiguration an.
* Affiliate Link: Ich erhalte eine kleine Provision bei Kaufabschluss. Der Endpreis bleibt davon unberührt. Dies hilft mir, diese kostenlose Seite weiterhin für dich zu pflegen!