Wer Cloudflare nutzt, der kann kostenlos in den Genuss eines Origin Server SSL Zertifikats kommen. Um die maximale Sicherheit deiner Webseite zu gewährleisten, ist ein Server-Zertifikat neben dem Cloudflare Edge-Zertifikat unerlässlich. Wie du ein Cloudflare Origin Server SSL unter Plesk im Handumdrehen installierst, erkläre ich dir in diesem Ratgeber.
Schritt 1: Origin Server SSL bei Cloudflare generieren
Zunächst musst du ein neues Zertifikat erzeugen. Ich rate dir dabei zu folgenden Einstellungen, welche jedoch nicht bindend sind: RAS 2048 Verschlüsselung, Wildcard Zertifikat, 15 Jahre Gültigkeit.
- Navigiere im Cloudflare Dashboard deiner Domain auf der linken Seite zum Punkt “SSL/TLS” und klicke auf den Unterpunkt “Origin Server”.
- Klicke dort in der Übersicht auf “Create Certificate”.
- Wähle nun RSA (2048).
- Prüfe, dass in der Domainliste “*.deinedomain.de” UND “deinedomain.com” eingetragen ist und ergänze wenn nötig. So deckst du die Domain und alle Subdomains (inkl. www) ab.
- Stelle die Certificate Validity auf “15 years”.
- Klicke ganz unten rechts auf “Create”.
Fahre dann auf dem nächsten Bildschirm wie folgt fort:
- Wähle das “Key Format” Typ “PEM”.
- Kopiere das “Origin Certificate” und sichere es zum Beispiel in einer Text-Datei oder Notiz App. Du benötigst es später!
- Kopiere den “Private Key” und sichere diesen zum Beispiel in einer Text-Datei oder Notiz App. Du benötigst diesen später!
- Klicke auf “OK”.
Schritt 2: Cloudflare Origin SSL Zertifikat auf Server in Plesk installieren
Nachdem du das Zertifikat im Cloudflare Interface erzeugt hast, musst du dieses nur noch auf deinem Plesk Server installieren. Wie du ein Cloudflare Origin Server Certificate auf Plesk mit einer Domain verknüpfst, erkläre ich dir nun Schritt für Schritt:
- Logge dich als Admin auf Plesk ein.
- Navigiere in der linken Seitenleiste zu “Domains”.
- Wähle die Domain aus deiner Liste aus, für welche du das SSL-Zertifikat erstellt hast.
- Klicke unter “Security” auf “SSL/TLS Certificates”.
- Navigiere zu “Advanced Settings”.
- Klicke nun “Add SSL/TLS Certificate”.
- Treffe nun folgende Einstellungen:
- Certificate Name = Individueller Name zur späteren Zurordnung (z.B. DeineDomain Cloudflare SSL)
- Bits = 2048
- Country, State, City etc = Trage hier beliebige Daten ein
- Scrolle dann weiter hinunter zum Abschnitt “Upload the certificate as text”.
- Fülle die Zertifikatsfelder “Private Key” und “Certificate” wie folgt mit den zuvor gespeicherten Textdaten von Cloudflare aus:
- Certificate = Origin Certificate von Cloudflare
- Private key = Private Key von Cloudflare
- CA Certificate = Der Abschnitt auf dieser Seite (siehe unten)
Das CA Certificate:
-----BEGIN CERTIFICATE-----
MIIEADCCAuigAwIBAgIID+rOSdTGfGcwDQYJKoZIhvcNAQELBQAwgYsxCzAJBgNV
BAYTAlVTMRkwFwYDVQQKExBDbG91ZEZsYXJlLCBJbmMuMTQwMgYDVQQLEytDbG91
ZEZsYXJlIE9yaWdpbiBTU0wgQ2VydGlmaWNhdGUgQXV0aG9yaXR5MRYwFAYDVQQH
Ew1TYW4gRnJhbmNpc2NvMRMwEQYDVQQIEwpDYWxpZm9ybmlhMB4XDTE5MDgyMzIx
MDgwMFoXDTI5MDgxNTE3MDAwMFowgYsxCzAJBgNVBAYTAlVTMRkwFwYDVQQKExBD
bG91ZEZsYXJlLCBJbmMuMTQwMgYDVQQLEytDbG91ZEZsYXJlIE9yaWdpbiBTU0wg
Q2VydGlmaWNhdGUgQXV0aG9yaXR5MRYwFAYDVQQHEw1TYW4gRnJhbmNpc2NvMRMw
EQYDVQQIEwpDYWxpZm9ybmlhMIIBIjANBgkqhkiG9w0BAQEFAAOCAQ8AMIIBCgKC
AQEAwEiVZ/UoQpHmFsHvk5isBxRehukP8DG9JhFev3WZtG76WoTthvLJFRKFCHXm
V6Z5/66Z4S09mgsUuFwvJzMnE6Ej6yIsYNCb9r9QORa8BdhrkNn6kdTly3mdnykb
OomnwbUfLlExVgNdlP0XoRoeMwbQ4598foiHblO2B/LKuNfJzAMfS7oZe34b+vLB
yrP/1bgCSLdc1AxQc1AC0EsQQhgcyTJNgnG4va1c7ogPlwKyhbDyZ4e59N5lbYPJ
SmXI/cAe3jXj1FBLJZkwnoDKe0v13xeF+nF32smSH0qB7aJX2tBMW4TWtFPmzs5I
lwrFSySWAdwYdgxw180yKU0dvwIDAQABo2YwZDAOBgNVHQ8BAf8EBAMCAQYwEgYD
VR0TAQH/BAgwBgEB/wIBAjAdBgNVHQ4EFgQUJOhTV118NECHqeuU27rhFnj8KaQw
HwYDVR0jBBgwFoAUJOhTV118NECHqeuU27rhFnj8KaQwDQYJKoZIhvcNAQELBQAD
ggEBAHwOf9Ur1l0Ar5vFE6PNrZWrDfQIMyEfdgSKofCdTckbqXNTiXdgbHs+TWoQ
wAB0pfJDAHJDXOTCWRyTeXOseeOi5Btj5CnEuw3P0oXqdqevM1/+uWp0CM35zgZ8
VD4aITxity0djzE6Qnx3Syzz+ZkoBgTnNum7d9A66/V636x4vTeqbZFBr9erJzgz
hhurjcoacvRNhnjtDRM0dPeiCJ50CP3wEYuvUzDHUaowOsnLCjQIkWbR7Ni6KEIk
MOz2U0OBSif3FTkhCgZWQKOOLo1P42jHC3ssUZAtVNXrCk3fw9/E15k8NPkBazZ6
0iykLhH1trywrKRMVw67F44IE8Y=
-----END CERTIFICATE-----
- Klicke anschließend auf den Button “Upload Certificate”.
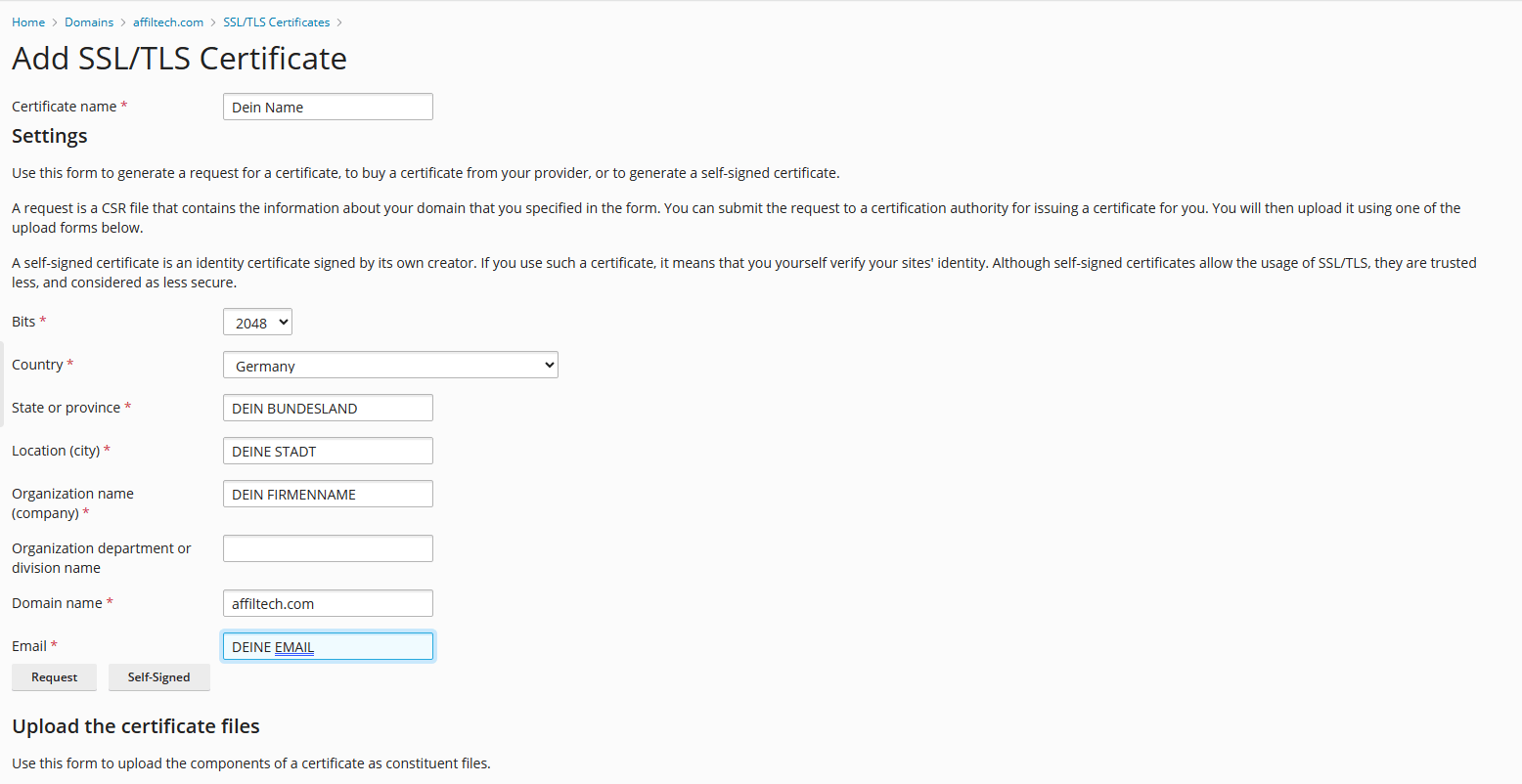
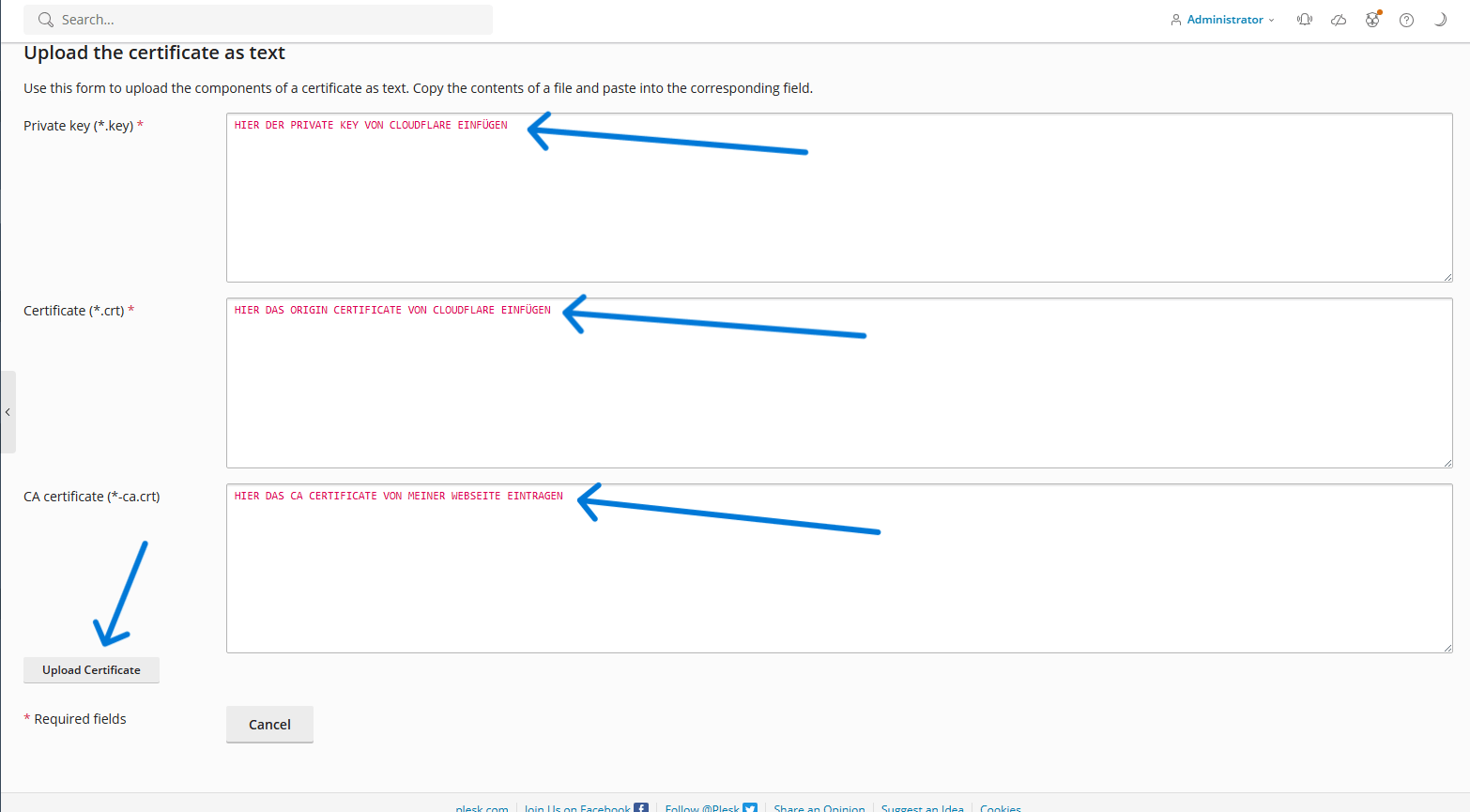
Abschließend musst du nun nur noch das neu erstellte Zertifikat deiner Domain zuordnen. Gehe dazu wie folgt vor:
- Linke Seitenleiste “Domains” auswählen.
- Die gewünschte Domain aus der Liste wählen.
- Öffne den Reiter “Hosting & DNS”.
- Klicke auf “Hosting”.
- Scrolle zum Punkt “SSL/TLS Support”.
- Wenn du alles richtig gemacht hast, sollte hier der Name deines neuen Zertifikats angezeigt werden. Wähle dieses im Dropdown aus und klicke auf “Save”.
- Öffne den Reiter “Dashboard”.
- Unter dem Punkt “Security” solltest du nun bei SSL/TLS Certificates sehen, dass das Zertifikat aktiv ist. Du kannst hier auch weitere Einstellungen und Optimierungen wie HSTS oder OCSP Stapling vornehmen.
Das war es schon. Die manuelle Installation eines Cloudflare Origin Server Zertifikats auf Plesk nimmt zwar etwas Zeit in Anspruch, dafür ist das Zertifikat aber für bis zu 15 Jahre gültig und somit ohne Wartung nutzbar.
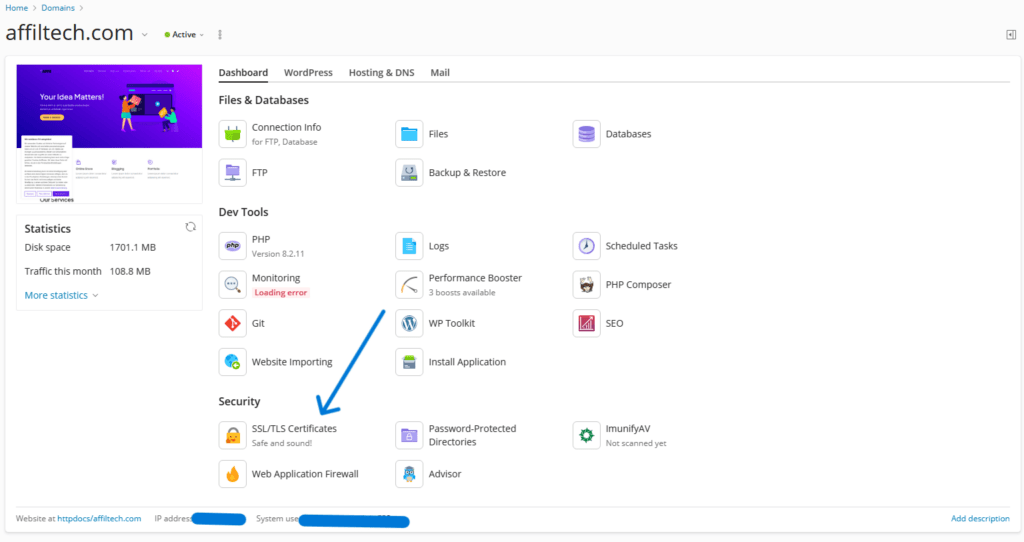
Nun kannst du deine Webseite öffnen und solltest im Browserfenster das sichere Schloss-Symbol sehen. Sollte es zu Fehlermeldungen kommen, musst du wieder zurück zum Cloudflare Dashboard und dort unter dem Punkt “SSL/TLS” und dann “Overview” den Encryption Mode auf “Full” oder “Full (strict)” stellen.
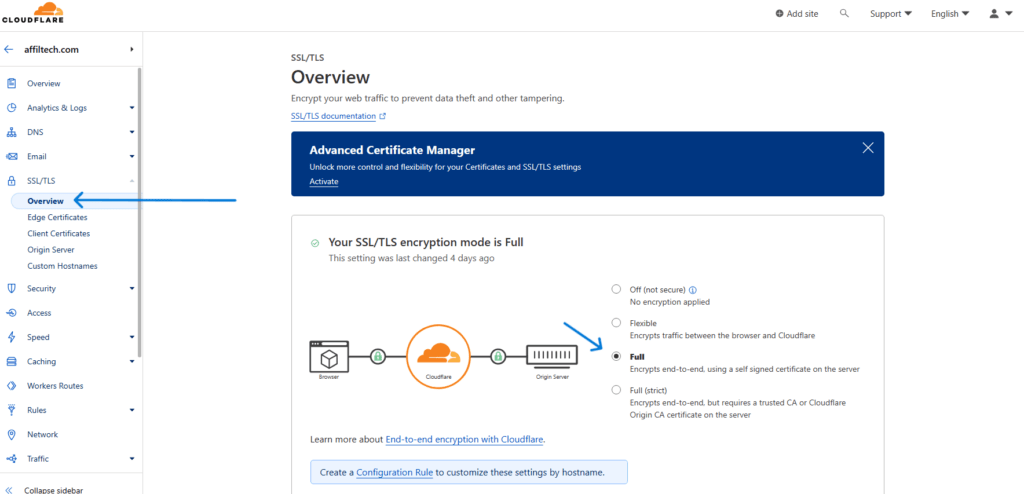
Hast du noch Fragen zum Cloudflare Origin SSL? Hinterlasse gerne einen Kommentar zum Thema!




