Der WP Cron ist eine notwendige Funktion, um eine WordPress Webseite zu betreiben. Standardmäßig wird der Cron Job mit jedem Besucher auf deiner Website aktiviert. Während dies bei kleinen Websites mit wenig Besucheraufkommen kein großes Problem darstellt, kann die Sache bei Online-Präsenzen mit viel Traffic schon wieder ganz anders aussehen.
Wer zum Beispiel viele simultane Besucher auf seiner Website verzeichnet, der sollte den WP-Cron aus WordPress auslagern und diesen Cron Job direkt vom Server übernehmen lassen.
Was der WP Cron ist und wie du diesen serverseitig erledigen lassen kannst, erkläre ich dir ausführlich in diesem Ratgeber.
Was ist der WP Cron?
Der WP-Cron ist ein Dienstprogramm, das in WordPress verwendet wird, um Befehle oder Skripte auf einem Webserver zu planen, die im Hintergrund ausgeführt werden. Ein Cron-Job ist die Aufgabe selbst, die dazu dient, Aufgaben zu bestimmten Zeiten, Daten oder Intervallen zu planen. In WordPress wird dies von WP-Cron übernommen, das ein System-Cron auf dem Server simuliert. Einige Beispiele für einen WordPress-Cron-Job sind das Planen der Veröffentlichung eines Beitrags oder die Ausführung eines Backup-Plugins nach einem vordefinierten Zeitplan.
Auswirkungen des WP Cron auf die Performance
Da der WP Cron mit jedem Seitenaufruf aufs Neue gestartet wird, kann auf Webseiten mit vielen Hintergrundprozessen und Besuchern eine deutliche Performance-Einbuße festgestellt werden.
Dies macht sich dann in einer höheren CPU-Auslastung und längeren Ladezeiten bemerkbar. Es gibt jedoch Möglichkeiten, die Auswirkungen des WP-Cron auf die Seitenleistung zu minimieren.
Außerdem werden durch den Cron geplante Beiträge und Updates ausgeführt, was auf Webseiten mit sehr wenigen Besuchern oftmals nicht der Fall ist. Denn wenn kein Besucher auf deine Seite stößt, so wird auch kein Cron ausgeführt, was eben diverse Aktionen verzögern oder sogar verhindern kann.
In diesen Fällen solltest du den WP Cron auf jeden Fall auslagern:
- Seiten mit viel Traffic
- Server Setups mit mehreren hundert WordPress Seiten
- Seiten mit sehr wenig Traffic
WP Cron mit Plesk und WP-Toolkit auslagern
Das WP-Toolkit auf Plesk-Servern ist ein mächtiges Tool, welches die Auslagerung des Cronjobs zum Kinderspiel macht. Mit nur wenigen Klicks hast du die Sache erledigt und kannst unmittelbar von besserer Performance und weniger Ressourcenauslastung profitieren. Wie man mit WP-Toolkit einen WP Cron vom System übernehmen lässt, erkläre ich dir nun Schritt für Schritt:
- Öffne die Plesk-Serververwaltung.
- Klicke in der linken Seitenleiste auf “WordPress”.
- Wähle die gewünschte Website aus.
- Aktiviere im Dashboard unter dem Reiter “Tool” das Feld “Take over wp-cron-php”.
- Fertig. Ab sofort wird der WP Cron serverseitig nach Zeitplan ausgeführt.
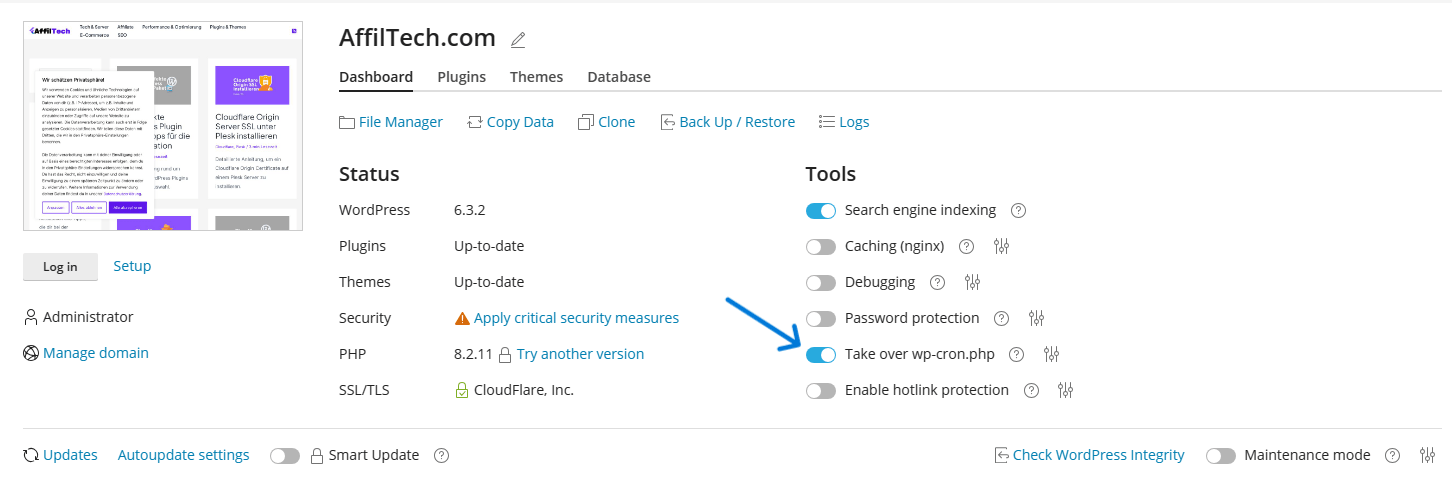
WP Cron manuell auslagern
Generell kannst du den WP Cron auch manuell vom Server übernehmen lassen. Die Vorgehensweise ist dabei je nach Hoster unterschiedlich. Die Grundschritte sind aber das Anlegen eines manuellen Server Cron-Jobs und das Deaktivieren des WP Cron in der WP-Config. Beide Schritte übernimmt Plesk durch die obige Methode für dich automatisch.
Wie du dies manuell umsetzen kannst, erkläre ich dir hier ganz allgemein:
Schritt 1: Server Cron einrichten – Navigiere zur CronJob Verwaltung und lege einen manuellen Cron wie folgt an. Der Intervall von 5 Minuten sollte in der Regel vollkommen ausreichend sein.
- Protokoll/Pfad: https://deine-domain.de/wp-cron.php
- Ausführungsintervall: minütlich, alle 5 Minuten
Über die Anlage dieses Jobs ruft nun der Server alle 5 Minuten die WP Cron auf und übernimmt somit die Aufgabe, welche zuvor der Besucher auf deiner Website ausgelöst hat.
Um eine doppelte Ausführung zu vermeiden, musst du allerdings noch die WordPress Cron Aktion deaktivieren.
Schritt 2: WP Cron deaktivieren – Gehe in die Dateiverwaltung deiner WordPress Seite, z.B. über das Browser Interface oder mit CyberDuck und öffne die wp-config.php
Füge nun folgenden Code am Anfang der Datei hinzu (nach <?php):
define('DISABLE_WP_CRON', true);Speichere die wp-config-php ab. Ab sofort ist der WP Cron deaktiviert und der Server übernimmt diese Aufgabe vollständig.
Hast du noch Fragen zum WP Cron oder kann ich dir bei der Umsetzung deines Vorhabens behilflich sein? Hinterlasse einen Kommentar oder sende mir eine Nachricht auf der Kontaktseite.




